こんにちは、はんぺんです。
今回はWindows10版マインクラフトでXboxのコントローラーがうまく繋がらなかったのですが、無事解決したので記事を書かせて頂きます!
ちなみに筆者のOSはWindows 10 Proエディション、64bit版です。
以下の対処法はOne時代に書いたものですがXbox Series X/Sにも対応できますので書き直しました。
XBOX ONEのコントローラー(ワイヤレスアダプタ付き)を買ったレビュー記事はこちら↓。

ワイヤレスアダプタが不要であれば↓の記事の箱コンがオススメです。

※ちょっと記事が古くなってしまったので、ワイヤレスアダプタ無しの記事は参考程度に読んで貰って、↓の物を買えば良いと思います※2022年10月時点で最新のXboxコントローラー。
Q.一番簡単な解決方法は?
A.有線でPCと繋ぐ。
※ただしコントローラー側のUSBケーブルを挿す端子の部分が段々壊れるのでオススメはできない(個人の実体験からの感想。マジで脆い)。
または、
A.その時点で最新のXboxシリーズ対応のコントローラーと、専用のワイヤレスレシーバー(アダプター)を買う!
ことが楽で最速です。
専用のアダプターがマジでワンタッチで繋がるし、ワイヤレスも切れる事がなかったので本当にオススメです。
専用のワイヤレスレシーバーってなに?って思う方もいるかもしれませんが、マイクロソフトがXboxコントローラー専用のワイヤレス電波のレシーバー(受信機)を、windows10/11向けに発売しています!
↓↓↓Xbox Series X/S(2020年11月発売)版コントローラー+ワイヤレスアダプター for win10 win11のセット
ただし、今はワイヤレスレシーバー単品の販売を行っていないようで、上記のリンクの通りブラックのコントローラーとセットでの販売のみです(2022/10/30)。
コントローラー専用ではない、一般的なBluetoothレシーバー(ドングル)でコントローラーをPCに繋いでると、ちょいちょい繋がらなくなったり接続が切れたりしてイライラするので、イライラするくらいなら専用のワイヤレスレシーバー(アダプター)を買う方がマシです。
宣伝とかじゃなくてマジのガチで専用のレシーバーがないとイライラするので、本当に買ったほうがいいです(PC慣れしてる私がイラッとするって相当だと思います)。
ワイヤレスアダプター for win10の単品も一応昔の製品ですが存在はします↓
公式サイトによるとおそらく11も対応している、つまり最新の物と中身が大差さないように思えますが、詳細が公式サイトに記載されていないのでわかりません。また、昔の商品なので在庫が補充されていないかもです。
また個人的な印象ですが、Xboxコントローラーはわりとすぐ壊れるので、予備があった方が安心です。
故障しても修理してくれますが、修理センターが送るコントローラーのカラーを間違えたりなどで、私は保証の範囲での修理品を手に入れるまでに、コントローラーがリペアセンターと自宅を3往復したりした(※実体験)ので、マジで予備を買うのはオススメです…。

流石に適当に対応しすぎで困りましたw
他に何かを買い足したくないんだけどいい解決方法ない?
A.基本的には非純正のBluetoothレシーバー(ドングル)での接続はなんとなく不安定ですが、ギリギリ実用の範囲内に設定で整います。※筆者もマイクロソフトの純正ワイヤレスアダプターを壊してしまった時にこの記事の方法で乗り切りました。
ですが基本的には色々な機械を上位の物や対応する物、障害の起きにくい物に買い替えた(置き換えた)方が快適です。
金額も大したことないので、手間とストレスを考えると買い替えがオススメ。
きちんと解説しますが専用ワイヤレスアダプタ買い足すほうがはるかに楽です。
比較的値段が安い非純正レシーバー(ドングル)は、長距離電波が届くclass1の物を使用する
また自分が使っているBluetoothのレシーバー(ドングル)の規格によるのですが、
- class1(100m)
- class2(10m)
classという規格があって、番号が若い方が遠距離まで電波が届きます。
なのでclass1のBluetoothを買うともっと快適になるかもしれません(人間の体など水を含むものを電波は貫通しにくいので、あぐらをかく時などは注意して下さい)。
上記のリンクはBluetoothのバージョンが4で電波の届く距離がclass1(100m)のものです(※筆者が使っているレシーバーと同じエレコムという有名な会社のもの)。
色々な障害物や、電波を邪魔する機械や壁が自分の部屋にもある事を考慮するとclass1(100m)の製品を買うのがオススメです。
諸説あるがレシーバーのBluetoothのバージョンは安定の4の物を選ぶ
XboxコントローラーのBluetoothのバージョンは海外wikiによると4っぽいので、レシーバーのBluetoothのバージョンは5ではなく4を買うのがいいと思います。
あなたのXboxコントローラーはいつの時代の物?
ここまで色々な物の仕様を解説してきましたが、あなたのXboxコントローラーが一体いつ発売された商品なのかを特定しないと直す方法も検討がつかないので、情報を整理しましょう。
XBOX(ゲーム機)に対応したコントローラーは順番に新作が発売されているので、ゲーム機のXBOXの発売順を覚えましょう。
そんなの当然じゃんwと思うかもしれませんが、Xboxコントローラーは『名前を使い回す』ので『旧製品も新製品も名前が一緒』だったりします。
つまりコントローラーの型番が変わると直し方も変わるのに、名前が使い回されているせいでどのコントローラーなのかわかりづらいのです。
そんな不親切な売り方する?と思うような、見た目やパッケージを比べればギリギリわかるくらいの微々たる差で販売しているので注意しましょう。
※基本的には新しい新世代のコントローラーの方がサポートが長いのでオススメ!
XBOXは古い順で、
- 初代XBOX(無印)
- Xbox 360(2005年2月発売)
- Xbox One(2014年9月発売)
- Xbox Series X/S(2020年11月発売)
となっております。
ここで注意して欲しいのは、上のリンクの商品を見てもわかるように、Xbox Series X/S対応の新しい物だったとしても、Xbox Oneの物だったとしても多くのストアでは名前が『Xbox ワイヤレス コントローラー』と名前が旧世代の商品と一緒な事です
つまり名前からそのコントローラーが最新版かどうかほぼわかりません!!
上のリンクの商品はXbox Series X/S対応の物ですね(レシーバー付き。このレシーバーがイライラをめちゃくちゃ減らしてくれるのでオススメです)。

名前で区別できないってマジかよマイクロソフトって感じです。
同じ名前なので間違って古い物を買わないか最新の注意を払わないといけません。
商品ページに飛んでも、見た目に違いがほぼ無くて本当にわかりにくいので、直接この記事から飛ぶのをおすすめします。
また、XBOX oneのコントローラーは発売日次第で、
- ワイヤレスに対応のもの
- ワイヤレスに非対応のもの(Bluetooth機能がそもそも無し)
と2種類あってわかりにくいです。
なので、
- Xbox Series X/S(2020年11月発売)
のコントローラーを買うのをオススメします!!
私はPCにBluetooth機能がついていなかったので専用レシーバー付きのXBOX ONEコントローラーを購入しました。
※私はXbox One版を2018年に買いましたが、Xbox Series X/S版の最新版の上のリンクの商品の方がいいと思います。
※Bluetoothレシーバー(ドングル)が無い人向けにレシーバー付きのリンクを貼っています。
市販のBluetoothレシーバー(例えばエレコムのとか)だと接続が切れたりうまく繋がらなくてイライラしてしょうがないので※実体験、Xboxコントローラー専用のレシーバーがついてる商品を強くオススメします。
それでもレシーバーが不要な最安の商品が良いなら上記の商品がオススメです。
以下の直し方はXbox One用ですが、Xbox Series X/Sでもほぼ同様だと思います。多分ドライバーの名前が違うくらいでしょう。
どんな症状がおきて繋がらなかったか
- XBOX ONEのコントローラーのファームウェア(ドライバー?)を更新※しても、非純正レシーバーを使用したBluetoothで繋がらなかった。
※PCのMS store のXbox アクセサリーというアプリを使うとwin10でコントローラーのファームウェアは更新できる。
どうやって対応したか?
A.PC側のXboxコントローラーに対するドライバーと、コントローラー自体のファームウェアをアップデートした。
※ドライバーって?:接続の為の専用のPC側のソフトの事(概要)。
※ファームウェアって?:ゲームやパソコンは日々進化するので、それに対応する為にコントローラーも更新しないといけない。その為のコントローラー用の更新用データの事(概要)。
Q.どういう順番で何したの?
- Xbox アクセサリーというXboxコントローラーの設定やアップデートができるソフトをパソコンにインストールした。ダウンロードはこちらから。
Xbox アクセサリー - Windows に無料でダウンロードしてインストールする | Microsoft StoreXbox アクセサリ アプリを Xbox ワイヤレス コントローラー、Xbox Elite ワイヤレス コントローラー、または Xbox Adaptive Controller と組み合わせることで、さまざまな方法でプレイできるようになりま... - 通信可能なマイクロUSB typeB(最新のコントローラーならUSB-C)のケーブルでパソコンにコントローラーを有線で繋いだ(私が今回使ったケーブルは通信可能な規格のPS4付属のケーブル)。
- USBケーブルを繋いだらXBOXアクセサリがコントローラーを認識したので、コントローラーのソフトウェアを最新に一応更新。
- windows10側のXboxコントローラー用のドライバーを更新。
- 以上で無事Bluetoothでコントローラーが認識されるようになりました!!
XBOXコントローラー買った場合の初期設定(繋がらない場合の再設定も同じ手順)
まずXBOXアクセサリーをインストールします。ダウンロードはこちら、またはマイクロソフトストアからインストール(無料で購入)します!
今回はマイクロソフトストアでのダウンロードを解説します。

タスクバーの左下の検索バーに「マイクロソフトストア」と入力します。

「Microsoft Store」をクリック。

右上の赤い丸の「検索」という部分をクリックし、「XBOXアクセサリー」と入力。

するとこのような画面になるので、検索結果の「XBOXアクセサリー」をクリック(私はインストール済みなので取得済みとなっています)。

画面の「起動」の部分が「入手」となっているので、そこからインストール!

起動しこのような画面がでればOKです。
次にUSBケーブルでコントローラーをPCに繋ぎます。
このような画面がでた後に、ケーブルを外せばおそらくコントローラーがワイヤレスで繋がる時もあります(USBポートに純正のワイヤレスアダプタ、または非純正のBluetoothレシーバーを事前に挿すこと)。
※ここでは大きく触れませんでしたが、非純正のBluetoothレシーバー(エレコムやバッファローのいわゆるドングル)自体のドライバーがちゃんと入っているか、または余計なものを入れていないかも確認する必要があります。
例えばエレコムのレシーバーならwin10標準のドライバーで動くので特に余計なインストールが不要なのですが、エレコム公式の説明書に謎のドライバーをインストールする指示があって、その謎のドライバーのせいで通信できなかったりします。まじで意味がわかりませんがそういう罠もあるので、商品レビューの中で『ドライバー』などと検索してみましょう。
結局どういう順番で何するの?
上記の事がとりあえず問題なさそうなら、
①まずコントローラーのファームウェアのアップデートを行います。
有線(USBケーブル)でコントローラーをパソコンに挿して、マイクロソフトストアからダウンロードできる無料の専用アプリ『Xbox アクセサリ』を使ってファームウェアを更新します。
更新後にもコントローラーがワイヤレスで繋がらない場合は、
②パソコン側の、コントローラーを認識接続する為のドライバーを更新(または初期化)しなければいけません。
※USBケーブルは通信規格が備わっている通信可能なケーブルを使用しましょう。公式ケーブル購入はこちら。
実際のコントローラーのファームウェア更新の手順

(ファームウェアの)アップデートはありませんと私の場合は出ましたが、一応アップデートを行います(実際はファームウェアが壊れてるかもしれないので、これも結構重要だと思います)。
ここでアップデートはありません以外のメッセージがでる方は必ずアップデートして下さい。
画像の赤丸の部分をクリック。

画像のような画面になると思うので、今すぐアップデートをクリックします。
これにて①コントローラーのアップデートは終了です。コントローラーのアップデートの公式ヘルプはこちら。
パソコン側のコントローラー用のドライバーのアップデート/再インストール
次に②ドライバーのアップデートを行います。
先ほどと同じ要領でデバイスマネージャーと検索し、検索結果をクリックします(コルタナ検索が使えない方はコントロールパネル→デバイスとプリンター→デバイスマネージャー)。

普通ならワイヤレスアダプターを挿した時にドライバーが自動的にインストールされますが、インストールがされなかった方は、このデバイスマネージャーの「ほかのデバイス」の項目に「XBOX ACC」と表示されます。※場合によっては違う表示かもしれませんが、とにかく怪しい奴をアップデートします。

「XBOX ACC」を右クリックし、ドライバーの更新を選択します。

その後、先程の文字と違う文字がドライバーとして表示されていたらOKです!
一応再起動をしてみてから、コントローラーが繋がるか試しましょう。
以上の手順でコントローラーが認識されるようになるパターンもあります。
他のパターンではパソコン側にXboxコントローラーの登録が失敗しているパターンがわりとあるので、登録を削除して再登録するとうまくいったりもします。
まぁマジでその手順がめんどくさいので、純正ワイヤレスアダプター付きXboxコントローラーを買いましょう。
パソコンにXboxコントローラーの登録が失敗している場合もあるので、登録を削除し再登録をしよう
本記事は失敗した人向けに書いてるので『コントローラー登録』を一番後回しにしましたが、そもそも登録できてないような気がする人はここから読んで、読み終わったら一番上に戻って下さい。
Win10君はBluetoothデバイスの登録が下手すぎるのか、Xboxコントローラーが微妙なのかは謎ですが、とにかくWin10とコントローラーのペアリングが何らかの原因で不調を引き起こしている場合があります。
繋がっていないコントローラーの電池残量をバグで表示していたりするのでぶっちゃけこの辺の作りは粗いです(存在しない記憶かな?)。
※まだ一度もコントローラーを登録してない人もここからは同じ手順なのでやってみてください。

まず画面左下のWindowsマークを押して、歯車マークから『システム』を開きます。※いつも電源を切ったり再起動したりするあたりに歯車マークがあります。
まずはコントローラーの登録画面を開きたいので歯車マークの『システム』を開けたら『デバイス』をクリックします。
まず正しい登録の手順を追っていきましょう。

基本的には『デバイス』の項目の中の『Bluetooth またはその他のデバイスを追加する』からXboxコントローラーはペアリング(登録)できます。
※非純正Bluetoothレシーバー(ドングル)の場合。純正のワイヤレスアダプターの場合はアダプターの説明書にワンボタン接続の方法の記載があったような…。

赤枠で囲った項目を押すと(どっちで接続できるかはその時のパソコンの気分なので両方試す心持ちでやってみて下さい)、パソコンがBluetooth機器ペアリング(登録)モードになるので、コントローラーの上部、側面にあるペアリングボタンを長押しするとXboxコントローラーがペアリングできます。
ペアリングボタンは『)))』←こういうマークついてるボタン。

接続がきちんと成功すると、赤枠みたいに『ペアリング済み』と出ます。
その後(まだ繋がってなかったら)Xboxマークを長押しすると、パソコンとコントローラー同士がペアリング(紐づけ)されているので、繋がります。Xboxマークが白く点滅している上体から、常時白の光がつきっぱなしになれば接続成功です。
コントローラーのペアリングがバグってる場合の直した方
上記の方法で本来は接続するのですが、ちょくちょくバグってなんか繋がらなくなります。
その場合は、

ここに書いてる『デバイスの削除』を押すとペアリング情報が削除できます。ただし事前にコントローラーとPCの接続は切って、つまりコントローラーの電源は一旦オフにしておいてください(なんか余計バグる気がする)。
『デバイスの削除』が成功すると赤枠の表示がそっくり消えるので、必ず再登録の前に一旦再起動を挟んでから、上記の『正しい登録の手順』を順に試して再登録してください。
たまにこの『デバイスの削除』が押せなくて削除が効かない時があったので、その時はパソコンから一旦レシーバー(ドングル)を引っこ抜いて再起動をかけ、それから『デバイスの削除』を押して、その後また再起動を行い、そして再登録してみてください。
上記が私の知っている直し方なので、なにか知っていたり、直らなくて困っていたらコメントお願いします!
設定での解決方法の説明にはこの目次より上で終わり
最新版のXboxコントローラーのバリエーション
以下ではコントローラーのバリエーションなどをオマケで解説していきます。
何回も言いますが公式のワイヤレスアダプター買ったほうが早いので、せっかくならお得な買い方や、最新版コントローラーへのリンク(2022/10/30)、製品情報などつらつらと書いていきます。
最新版でもXboxコントローラーはカラーバリエーションがあったりして楽しいです。
ただワイヤレスアダプター付きだとコントローラーの色は黒オンリーで、
ワイヤレスアダプタ単品も最新の型番は今はマイクロソフトの方では売ってない(2022/10/30)ようなので、
ワイヤレスアダプタと黒以外の色のコントローラーが欲しい場合は、セット売りと単体のコントローラーを別々に両方買うしかありません。
基本色のカラーバリエーションは、
- カーボンブラック
- ロボットホワイト
- ショックブルー
- パルスレッド
- エレクトリックボルト
の5種類です。
正直Xbox Oneの物より、以下のXbox Series X/S対応の物がかっこいいし、端子がUSB-Cなので(Oneのはmicro B)頑丈そうで好きです。十字キーも一新されているので押しやすくてグッド。
コントローラーの定価はコントローラー単品で7128円です。品薄からの転売に注意しましょう(発送元がAmazonか確認しましょう)。
カーボンブラック
ショックブルー
パルスレッド
エレクトリックボルト
ロボットホワイトは在庫がなし?(調査中)
専用のワイヤレスレシーバー付きはこちら(2022年10月時点では専用のワイヤレスレシーバーは同梱版しかない)。
または有線接続用の純正のUSB-Cケーブル付きを購入するとよいと思います(USB-Cは仕様が色々あるので純正を用意すると安心かも)。
どちらかといえば(Xbox One時代では)ケーブル付きでも値段もそう変わらないので純正の有線のUSBケーブルがついてる方がトラブルが発生した時のことも考えればお勧めです。

こちらで商品のレビューもしております(ただし旧版の記事なので参考までに)。
私がレシーバー付きのものを購入した理由は、最大8台までのコントローラーを接続可能なことと、Xbox コントローラーからの音声出力に対応していたからです。
有線接続ではイヤホンジャックにイヤホンを挿せば音が聞こえますが、ワイヤレス、無線接続では専用のワイヤレスレシーバーがないとイヤホンジャック(イヤホンを挿す穴)にイヤホンを挿しても音が出ません。
また、Xbox Series X/S対応のコントローラーは単三電池を2個使うのですが、公式の充電式の専用バッテリーもあります。
普通に乾電池を入れるより総重量が軽いです。
※上記の記事の最中で今回紹介したものはXbox Series X/S対応の物になります。販売先がURL先のページを使いまわしする等で内容が変わることもあります。内容の確認をお願いします。
以上がXBOXコントローラーとその付属品、周辺機器についての説明でした。
旧世代の商品や付属品なども今だに売っている、必ずXbox Series X/S対応のコントローラーを購入して下さいね!
何かわからないことや、間違いなどがあればお気軽にコメントをよろしくお願いします。
Writer はんぺん











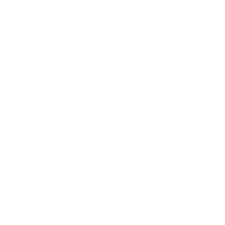









コメント一覧